Cara Nak Buat Palang SPP Menggunaka MS Word Sahaja
Pada 7 Julai 2021, permohonan pengambilan khas guru secara one-off telah dibuka seperti yang telah diumumkan oleh Menteri Kanan Pendidikan iaitu Dr. Radzi Jidin. Pengambilan ini melibatkan pengambilan yang terbesar iaitu 18702 guru dengan 47 opsyen yang ditawarkan.
Penempatan guru ini untuk mengisi kekurangan guru di negeri Sabah, Sarawak, Selangor dan Johor yang akan mula ditempatkan secara beperingkat bermula Oktober 2021. Setiap keputusan Penempatan adalah muktamad. Pengambilan Guru ini di uruskan oleh Suruhanjaya Perkhidmatan Pendidikan (SPP).
Sebelum membuat permohonan, anda perlu mengetahui beberapa arahan yang ditetapkan oleh pihak SPP sebelum menghantar permohonan anda. Antara perkara yang anda perlu tahu ada membuat palang dua garis SPP setiap dokumen yang anda upload didalam Google Drive.
Terdapat 2 Versi Perkongsian Qistina cara membuat palang menggunakan MS Word
- Guna MS Word Using AutoText
Kelebihan AutoText : Selepas anda set dalam MS Word, tak perlu Copy/Paste gambar lagi. Cukup dengan tekan Insert > Quick Parts > AutoText ATAU taip shortform yang dah di-set & tekan F3 - Bagi yang tidak mahir membuat watermark SPP. Boleh download file (doc atau png) sebelum anda mengikuti step dibawah.
- Bagi yang malas nak crop .png file, anda boleh download .png “V2 for MS Word” & langkau ke step ke-5. Saya dah upload dalam Google Drive
- Disini Link Palang untuk kegunaan SPP Sahaja
- Buka MS Word dan Pilih “blank document”
- Pergi ke “Insert” > “Pictures” > “This Device”. Cari file .png “untuk kegunaan SPP sahaja”. Tekan “Insert”.
Ubah text wrapping kepada “In Front of Text”. Wrap Text > In Front of Text. Fungsinya ialah untuk anda gerakkan gambar dan pastikan kedudukannya sesuai berada di tengah dokumen.
Tujuan tukar text wrapping dari “in-line with text” > “in front of text” = untuk mudah alihkan kedudukan gambar.
Selepas step ini, boleh pilih sama ada ‘prefer copy/paste’ atau ‘prefer autotext’:
– ‘Prefer copy/paste’ = Save document as type .doc/docx dan boleh copy/paste ke dalam dokumen sijil.
-‘Prefer autotext’ = Lihat langkah ke-6Dalam Create New Building Block:
- Name: set perkataan lebih daripada 4 huruf, yang bukan perkataan biasa, Contoh: SppMark
- Gallery: AutoText
- Category: Create new category, Contoh: Watermark
- Description: (optional), Contoh: Untuk MySpp
- Save in: Normal.dotm
- Options: Insert content only- Tekan OK
- Buka file sijil. Pastikan insertion point ada di gambar pertama, tanpa ada selection box pada gambar (white dot on the left and right page).
- Jika ada selection box, tekan sekali di kawasan kelabu untuk matikan selection (passive)
Cara 2:
- Taip shortform yang telah di-setkan. Contoh: sppmark. Kemudian, tekan F3.
- Dari muka surat pertama ke muka surat seterusnya, tekan right arrow dan pastikan insertion point ada di muka surat yang dikehendaki.


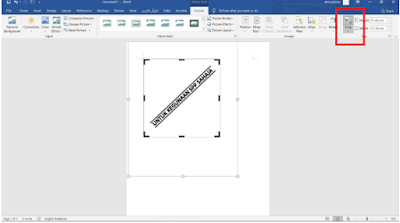


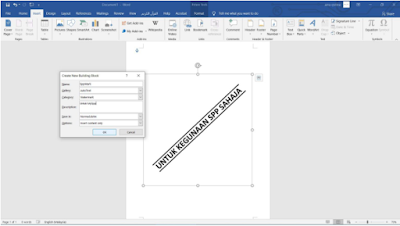


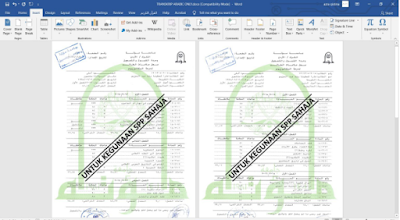






0 Ulasan